
How to use Looker Studio with Google Sheets.Yes I want the FREE ebook Other Articles on Google Sheets
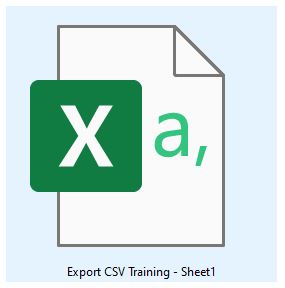
That’s how you can pull data from Excel or CSV file into Google Sheets. Google will now save your CSV/Excel file as Google Sheets and automatically open it in a new tab: Step-6 : Click on ‘ Save as Google Sheets ’ from the ‘File’ menu: Google will now automatically open your CSV/Excel file with Google Sheets: You may now see the following dialog box like the one below:Īt this point, you can take a tour of the office editing feature by clicking on the ‘take a tour’ button or simply close the dialog box. If that’s the case then click on the ‘ Open with ‘ drop-down menu and then click on ‘Google Sheets’: You may instead see the ‘ Open with‘ drop-down menu. Sometimes you may not see the option ‘Open with Google Sheets’. Note: If you don’t see this green circle then click on the option ‘ Open with Google Sheets‘. Step-5: Click on the ‘Try it now’ button: Step-4 : Once the upload is complete, double click on the uploaded file: Step-3 : Click on the ‘File Upload’ option and then upload the CSV/Excel file you want to use in Google Sheets: Step-2: Click on the ‘+New’ button on the left-hand side: Step-1 : Navigate to your Google Drive account: In order to pull data from Excel or CSV file into Google Sheets, follow the steps below: Note: Google Data Studio is now known as Looker Studio. My step-by-step blueprint for using Looker Studio (formerly Google Data Studio) Get the FREE ebook on Looker Studio (75 Pages)


 0 kommentar(er)
0 kommentar(er)
